 ブロ子
ブロ子ブログを始めたいのだけど、どうしたらいいのだろう?
この記事はこんな悩みをもった方向けの記事です。
- WordPressでブログの始め方
- おすすめのレンタルサーバーについて
- ConoHa WINGについて
- ConoHa WING・Wordpressの設定手順
WordPressでブログの始め方
まずブログの始め方としては、Amebaブログや楽天ブログなどの無料ブログを使うかWordpressなどの有料ブログを使うかの2つに大きく分かれます。私がおすすめするのは私も実際に使っていWordpressの方になります。
ブログを始めるにあたって以下のものを準備する必要があります。
- 独自ドメイン
- サーバー
- WordPressなどのブログ運営サイト
ドメインとは?
ドメインとはインターネット上の住所のことです。これがないとサイトにたどり着くことが出来ません!
ドメインの例としては、amazon.co.jpやgogole.comなどがあります!
末尾につく「.co.jp」や「.com」、「.net」、「.biz」などをトップレベルドメインと言います。
余談になりますが、「https://○○.com」までを含めたものをURLといいます。
トップレベルドメインには数百種類以上あり、安いものだと月数十円から使えるものもありますが、見慣れないものは、あまり印象がよくないのでよく使われている「.com」にしておくのが無難です!
※「.co.jp」は法人でしか使用することはできません。
また、ドメインは世界に1つしかないものですので、取得は早い者勝ちになります。取得できない場合は、文字列を少し変えてみるなどする必要があります。
「.com」以外におすすめするトップレベルドメインとしては、次によく使われている「.net」や「.biz」がおすすめです。
WordPressがおすすめな理由
Amebaブログや楽天ブログなどの無料ブログはカスタマイズ性がそれほど高くありません。
また、無料ブログの規約のなかには、記事の内容などによっては運営している母体が管理者に通知の上削除できるなどの内容が含まれており、自分の書いた記事が削除されてしまう可能性など、制約がかけられてしまうことがあります。
そのため、カスタマイズ性、操作性に優れたWordpressで始めることをお勧めしています。
おすすめのレンタルサーバーについて
おすすめなレンタルサーバーとして「Xserver」、「ConoHa WING」、「mixhost」などがあります。これらのサーバーは値段・速度ともにどれも優秀です。「Xserver」は「ConoHa WING」と同等の性能ですが、若干値段が高いです。
また、「mixhost」に関しては、3つの中で最安値ですがサーバー管理画面が少し使いにくい側面もあり、初心者向けとは言えません。
以上の理由から、特にこだわりがなければ「ConoHa WING
※「ConoHa WING」では、「co.jp」の取り扱いがないため、「co.jp」のドメインではじめたい方は、「Xserver」がおすすめです。
次に、「ConoHa WING」がどんなレンタルサーバーなのか説明します。
ConoHa WINGについて
ConoHa WINGは日本国内で提供されているレンタルサーバーの中で、サーバーの応答速度が最速です。
また、初期設定でWordpressとの連携ができるので操作が簡単で、独自ドメイン永久無料がついているのもオススメできるポイントです。
ConoHa WINGの設定から同時に「独自ドメインの取得」と「WordPressの開設」ができるので、ConoHa WINGの設定をすることで準備するものは全て完結してしまいます!
以上の理由からレンタルサーバーは、ConoHa WINGをおすすめしています!
次に、ConoHa WINGの設定方法を解説していきます。
ConoHa WING・Wordpressの設定手順
まずはConoHaアカウントを作成していきます。ConoHa WINGの申し込みページ
ConoHa WINGに飛んでいただくと、このような画面になります。
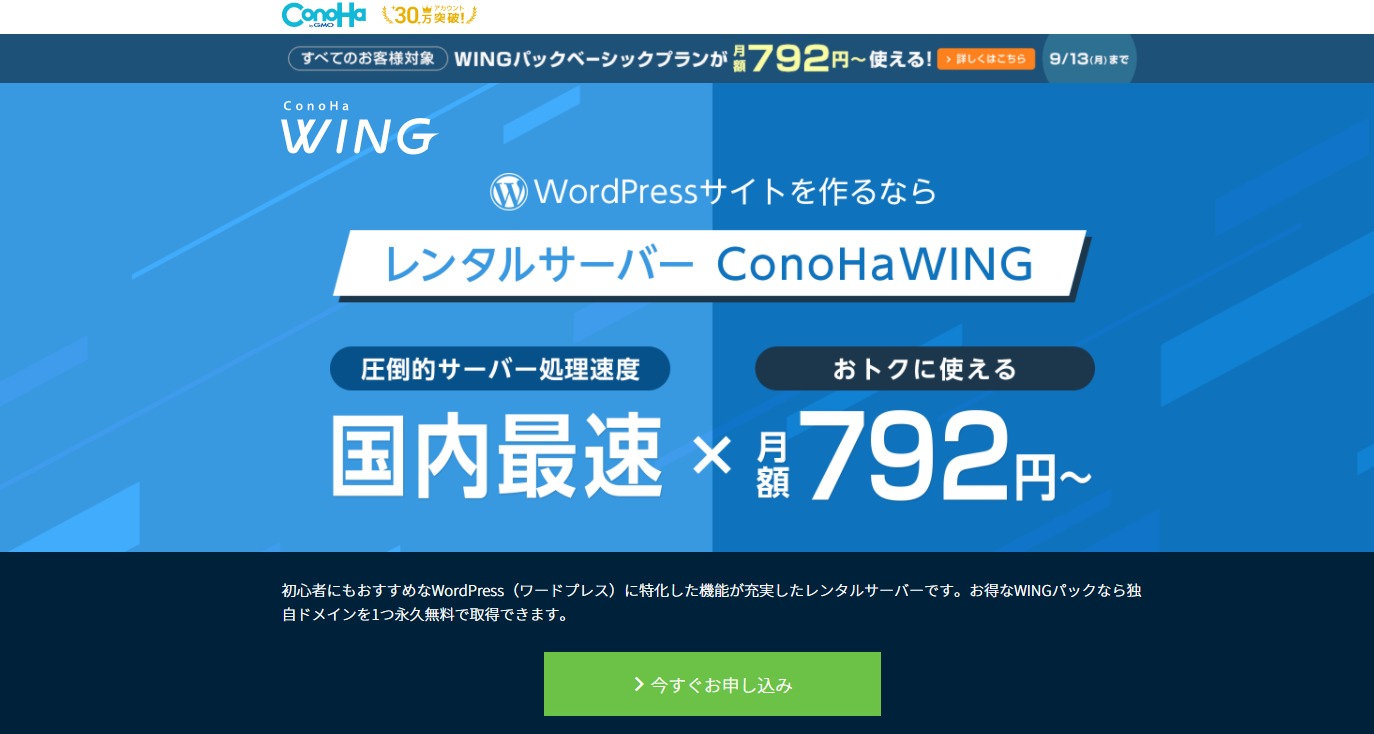
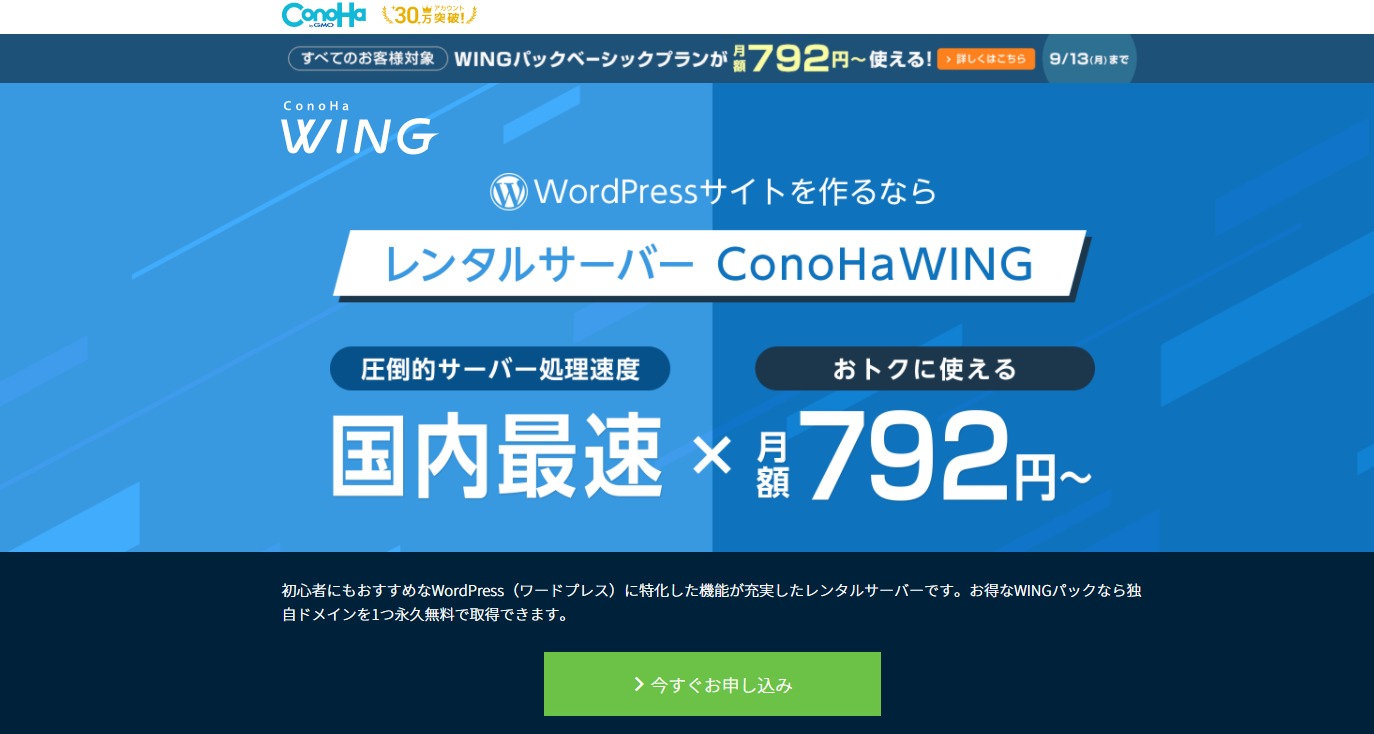
「今すぐ申し込み」を選択します。そうするとこんな画面になります。
左側の初めてご利用の方のところに必要事項を入れていきます。そうするとこんな画面に行きます。
料金タイプには「WINGパック」と「通常料金」がありますが、ドメインを持っていない方は無料の独自ドメインが1つ着いている「WINGパック」を選択しましょう。
契約期間については、3ヶ月~36ヶ月まで選択でき長期になるほど月々の料金が安くなっていきます。
最初から36ヶ月は長いなと感じる方は、最初は6ヶ月や12ヶ月で初めて見ることをお勧めします。
プランに関しては「ベーシック」、「スタンダード」、「プレミアム」がありますが、「ベーシック」で問題ありません。
「初期ドメイン」に関しては、レンタルサーバー側に所有権があり、もし、レンタルサーバー側がサービス終了してしまうと、サイトが表示できなくなってしまうリスクがあります。
また、今後Gogle AdSenseに申し込むとなったときに、「△△.〇〇.com」のようなサブドメイン形式のものでは審査に合格しにくいと言われています。
以上のことから、「初期ドメイン」は使わないため、適当に決めてしまってOKです。
※サブドメインとは、独自ドメインの前に.(ドット)を挟んでいる「△△.〇〇.com」のようなドメインのことです。
(〇〇の部分がドメイン、△△の部分がサブドメイン、.comがトップレベルドメインを指します)
サーバー名はこだわりがなければ、第三者に見られるものではないのでそのままでもOKです。
さらに、下にいくと、こんな画面になります。
WordPress簡単セットアップを「利用する」を選択し、セットアップ方法は「新規インストール」を選択します。
「独自ドメイン設定」、「作成サイト名」、「WordPressユーザー名」、「WordPressパスワード」を設定
「独自ドメイン設定」は無料でもらえる独自ドメインのことです。



私のサイトの「yakumedical.com」にあたる部分ですね!
ドメインが取得できない場合は、文字列をすこし変えてみたり、「.com」から「.net」に変えてみるなどする必要があります。
「作成サイト名」は私のサイトの「薬剤師の気まぐれノート」にあたる部分です。
こちらは、後からも変更できるので思い浮かばない人は仮の名前で設定しておいても大丈夫です。
「WordPressユーザー名」や「WordPressパスワード」は、WordPressにログインするために必要なユーザー名とパスワードになります。
WordPressテーマは好きなものを選んでOKです。
✔無料テーマでは「Cocoon」がおすすめです。
✔自分のサイトに個性を出したい方は有料テーマの「Swell」をおすすめしています。
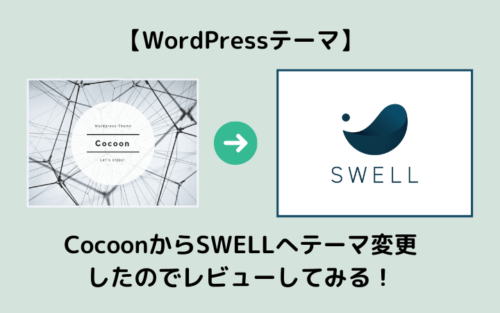
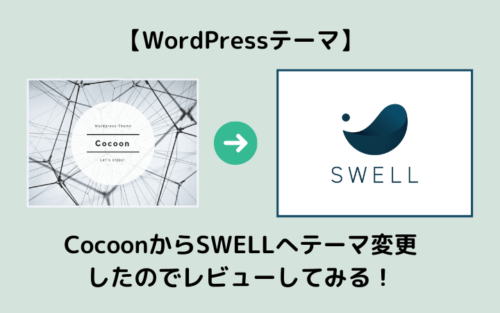
全て入力し終わると右側にある「次へ」を押します。
そうすると、「お客様情報入力」という画面になり、名前、生年月日、住所など必要事項を入力していきます。
すべて入力し終わったら、右側にある「次へ」を押すと「SMS/電話認証」という画面に切り替わります。
「SMS認証」または「電話認証」のどちらかを選び認証してください。
問題なく認証できると、「お支払方法」という画面になりますので、案内に従って必要事項を入力していきます。
すべて入力し終わったら「お申し込み」を押していただき、問題なく決済ができるとこんなポップアップが出てきます。
画像にも赤字で記載されていますが、DBパスワード(データベースパスワード)は、パスワードは後から確認できないため、必ずスクリーンショットなどして控えておきましょう!
※「WordPressユーザー名」や「WordPressパスワード」とは別物です。
以上で「ConoHa WING」との契約及び「Wordpress」の設定が完了です。
設定が完了すると「ConoHa WING」からこんなメールが届きます。
こちらのメールにはパスワードの再設定のURLなどが記載されていますので捨てずに保存しておきましょう。
以前までは、ドメインのメールアドレス有効性確認のためのメールが届いていたのですが、現在はその操作が不要になっています。
最後に、以下のような「ドメイン取得完了いたしました」のメールが届いてサイトが登録されます。
ここまでくればもうほとんど完了です。最後にサイトのSSL設定をして終わりになります。
サイトのSSL設定
1通目に届いた「▼コントロールパネルへのログインはこちら」を押していただき、ConoHa WINGの管理画面に移動します。
「サイト管理」→「サイト設定」→「自分のサイトのURL」→出てきたメニューの中の「かんたんSSL化」の「SSL有効化」を押していただくことで完了です。
グレーの状態で押せない方はしばらくおくことで押せるようになります。早ければ30分以内には押せるようになると思います。
SSL設定とは?
SSL(Secure Sockets Layer)とは、インターネット上の通信を暗号化する技術のことで、第三者によって傍受・改ざんされる危険性を減らしてくれます!
簡単にいうと「http://」から「https://」と変換されます。
SSLが有効化されているかどうかは自分のサイトのURLを確認した時に「https://」から始まっていればOKです!
または、以下の画像のようにして確認することもできます。



お疲れ様でした。以上で設定完了です♪
\ 独自ドメイン永久無料 /
公式サイト»ConoHa WING
✔WordPressおすすめの有料テーマはこちらで解説しています。
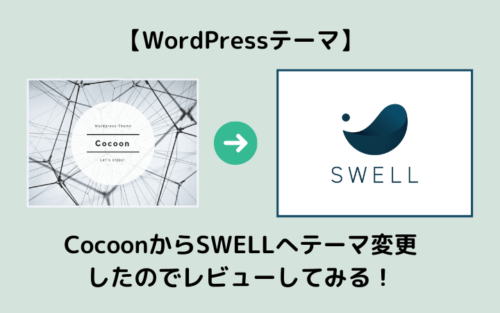
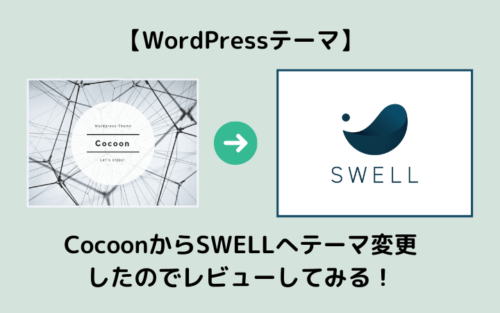
✔WordPressの初期設定方法はこちらで解説しています。


✔医療・健康をテーマにGoogle AdSenseの合格を目指している方はこちらの記事を参考にしてください。



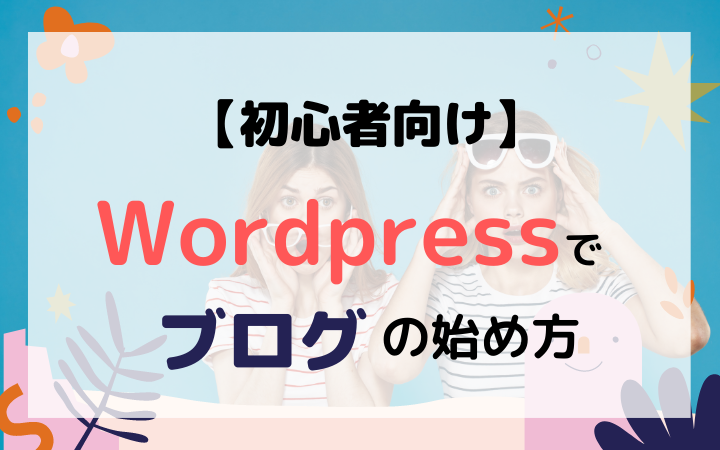
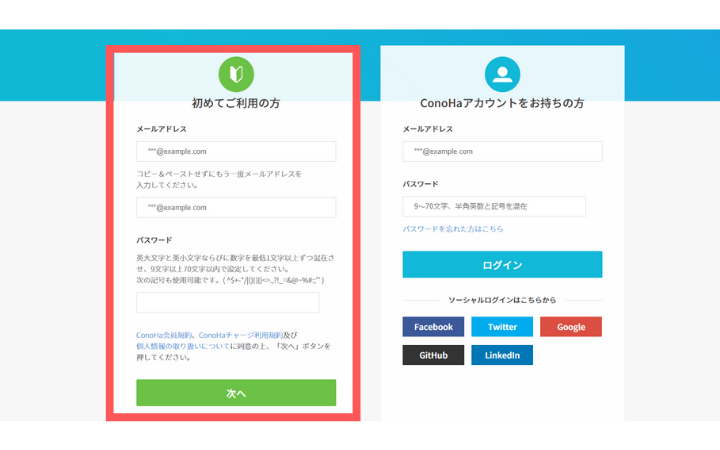
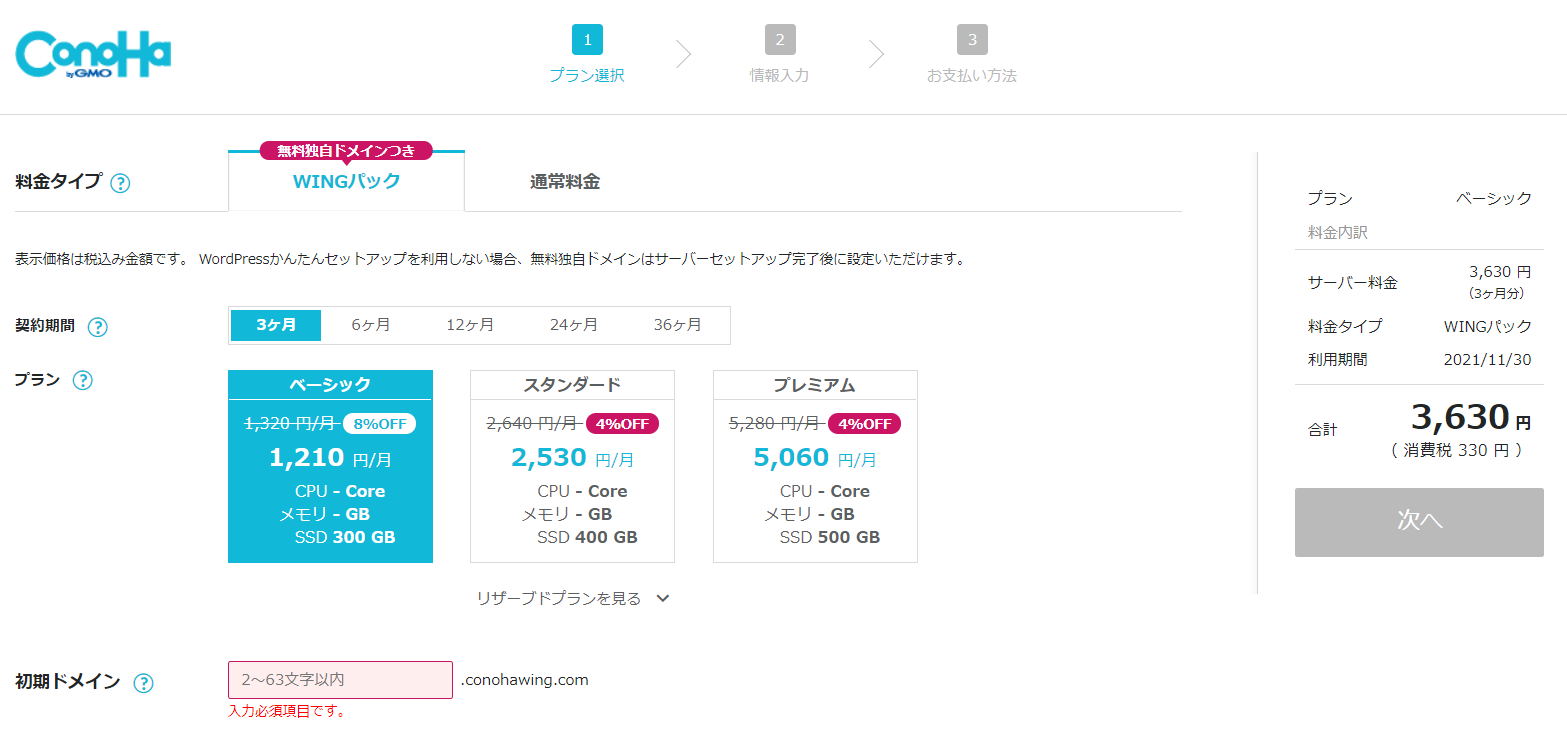
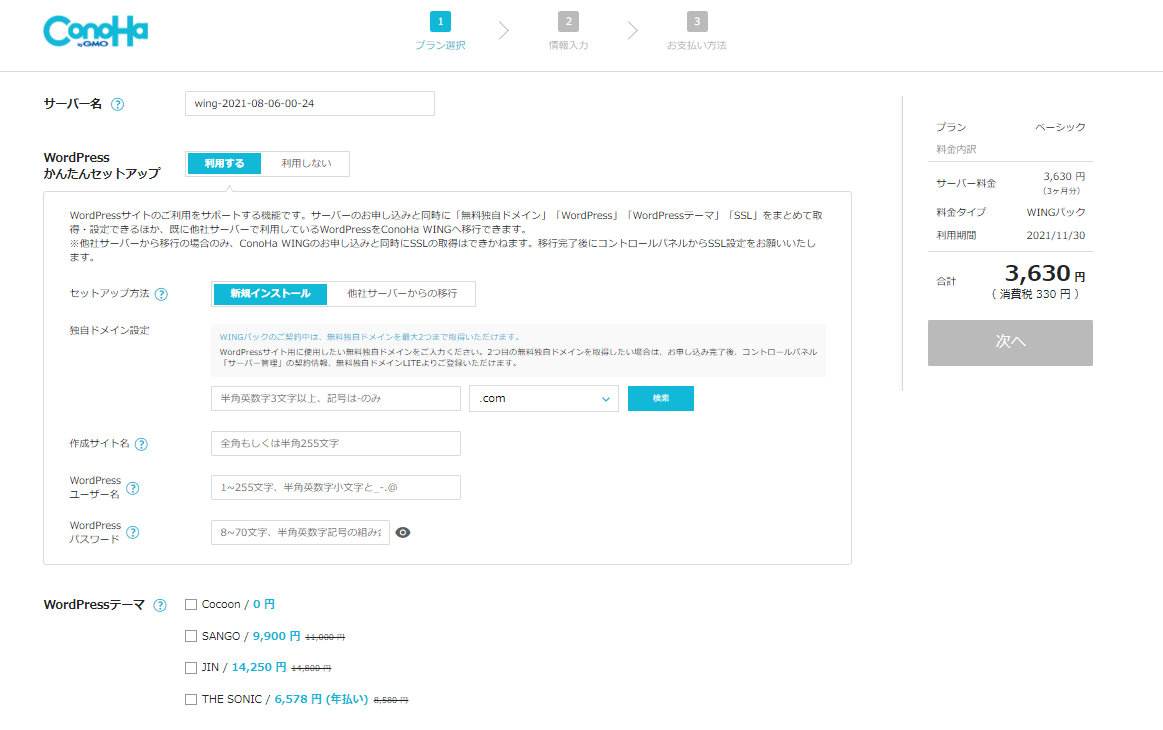
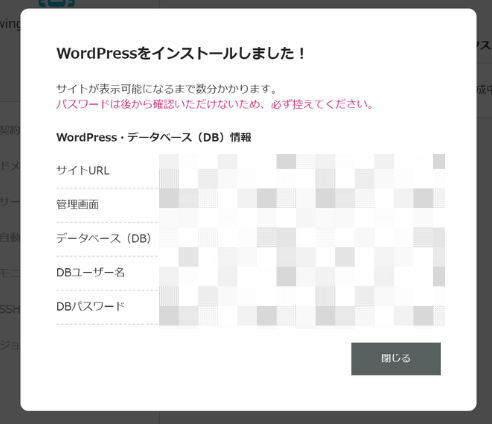
![[ConoHa] ご登録ありがとうございます](https://yakumedical.com/wp-content/uploads/2021/08/12-e1628183269828.png)
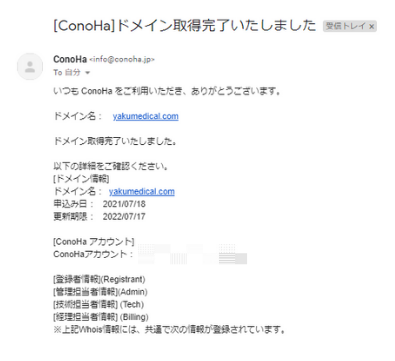
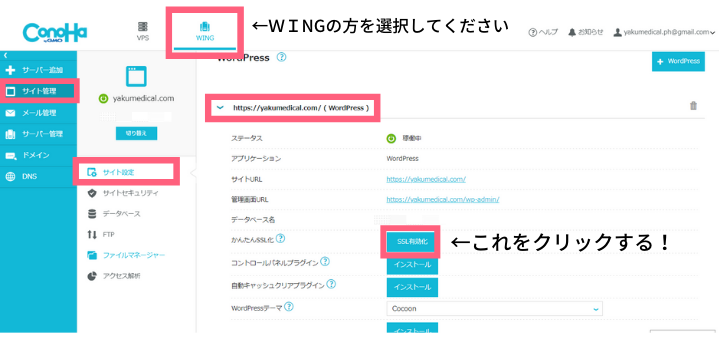
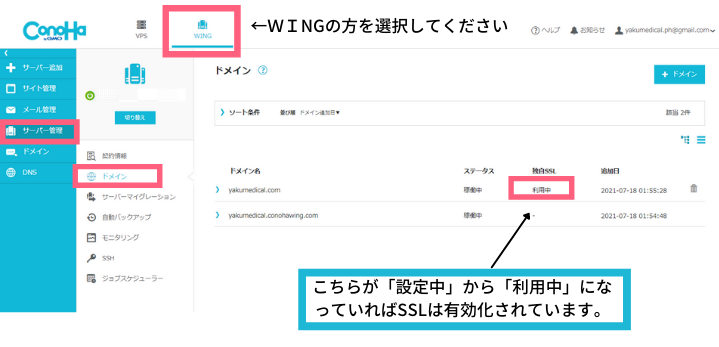
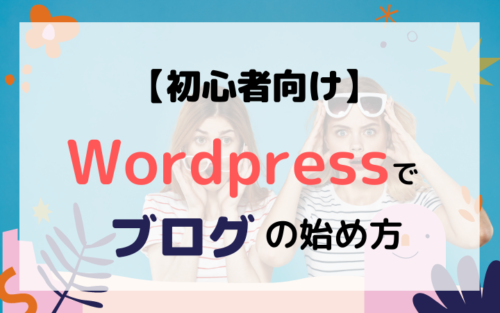




お気軽にどうぞ!