 ブロ子
ブロ子WordPressの始め方はわかったけど初期設定はどうしたらいいの?
この記事はこんな疑問をもった人向けです。
WordPressでのブログの始め方はこちらで紹介していますので、まずはこちらからご覧ください♪
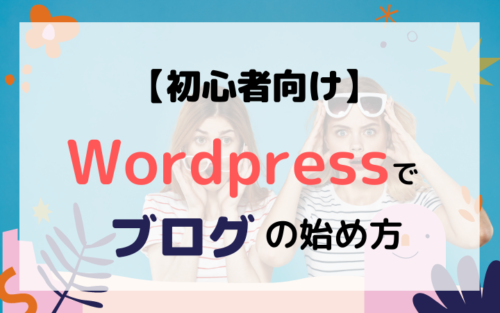
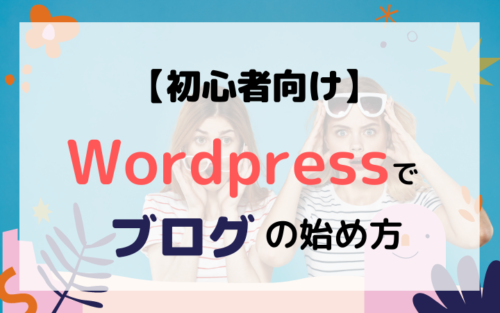



こんにちは。あおい(@yaku_medical)です!
この記事では、WordPressの初期設定方法について解説致します。
【初心者向け】Wordpressの初期設定方法
WordPressの管理画面にログインする
ConoHa WINGの管理画面URLというのをクリックします。
そうするとこんな画面になるので、登録した情報を入力します。
ログインするとWordPressの管理画面に移ります。
最初にしておく設定としては以下の2つがあります。
- パーマリンク設定
- テーマを有効化する
パーマリンク設定の方法
WordPressの管理画面にログインすると、左側の「設定」から「パーマリンク」を選択します。
そうすると、こんな画面になります。
「%postname%」を選択し、変更を保存します。
テーマの有効化
私は「Cocoon」を使っていますので「Cocoon」で解説致します。基本的なやり方はどのテーマでも同じです。
WordPressの管理画面左側の「外観」から「テーマ」を選択します。するとこんな画面になります。
初期設定では「Twenty Twenty」というテーマが設定されているので、テーマを「Cocoon」に変更します。
このとき、親テーマである「Cocoon」ではなく、子テーマである「Cocoon Child」を必ず選択してください。
これは、親テーマを直接編集してしまうと、レイアウトやデザインでコードを書き換えたりしたときに、失敗して保存した場合元に戻せなくなってしまいまので、親テーマは直接編集しないでください!
最後に
以上でWordPressの初期設定が完了になります。
ここからは、もういつでも記事を書くことができます。
また、Wordpressにはプラグインといってとても便利な機能がいくつかあります。
おすすめのプラグインについてはこちらで紹介しています。




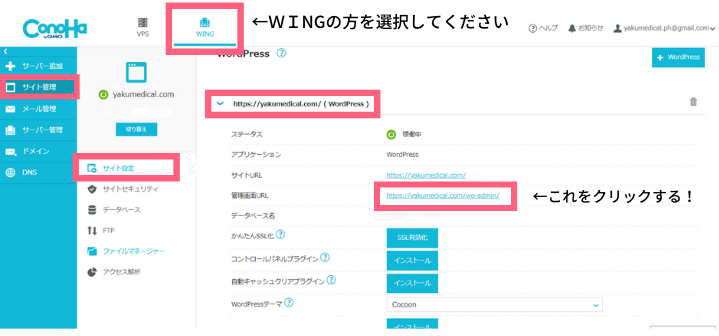
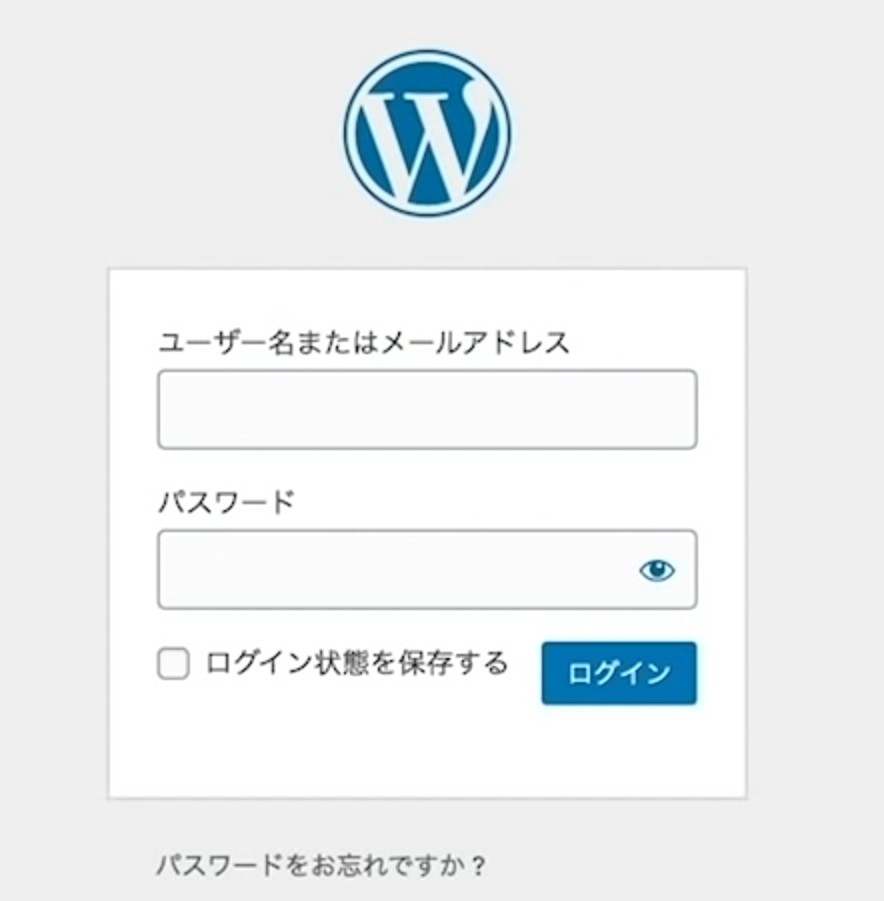
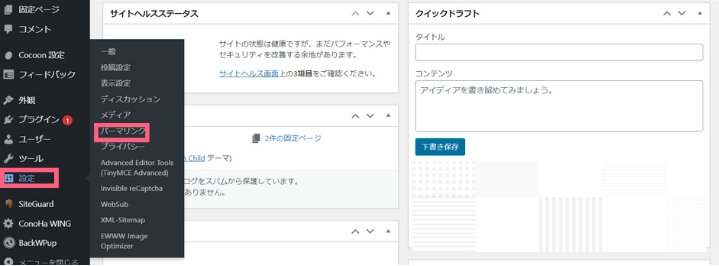
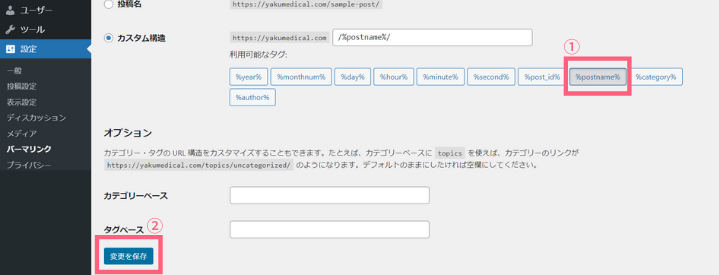
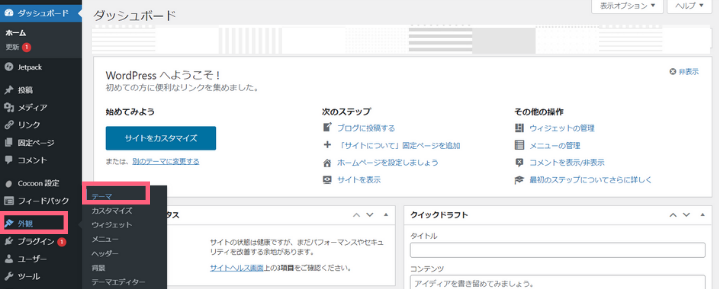
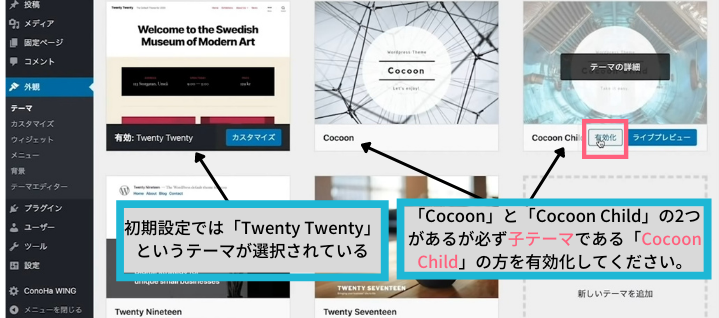

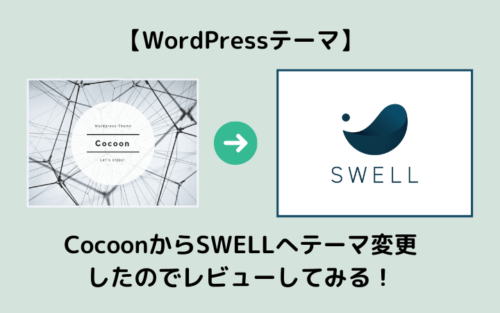



お気軽にどうぞ!